format de caractères — exercices d'application
Dans cette section vous trouverez les exercices suivants :
<< a) format de paragraphe | c) les titres intérieurs >>
Utiliser les polices de caractères
Objectif.— Utiliser les polices de caractères
Ouvrez le document articleJR04.doc >>, où vous retrouverez les divers formats appliqués dans les exercices précédents.
- Sélectionnez entièrement le premier paragraphe « Il nous faut évoquer ici le nouveau rôle… »
- Menu Format|Police ; onglet Police, styles et attributs|Police.
- Vous voyez dans la liste déroulante l'ensemble des polices disponibles dans le traitement de texte (liste variable selon la configuration de votre ordinateur).
- Essayez systématiquement chaque police pour déterminer si elle appartient à la famille des serif ou sans serif, et éventuellement faire votre choix d'une police serif autre que Times New Roman. Essayez par exemple Georgia, Bookman Old Style, Garamond, etc. Si possible, faites quelques essais d'impression, le rendu d'une police étant différent à l'écran et sur papier.
- Faites également des essais de taille de caractères : une police donnée dans une taille de 11 points peut paraître aussi grande qu'une autre police en 12 points. Par exemple, le Times New Roman en 11 points est un peu trop petit à l'impression, alors que le Georgia est acceptable dans cette taille.
Pour la suite de ces exercices, nous supposerons que la seule police de type serif disponible sur votre ordinateur est le Times New Roman. Sur le papier, la taille optimale de cette police étant de 12 points, vous allez modifier ce paramètre pour le style Normal et les styles utilisateur définis dans les exercices précédents.
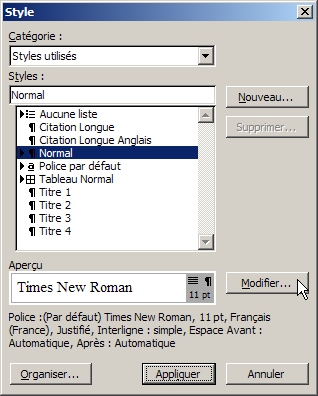 Menu Format|StyleNormal|Modifier
Menu Format|StyleNormal|Modifier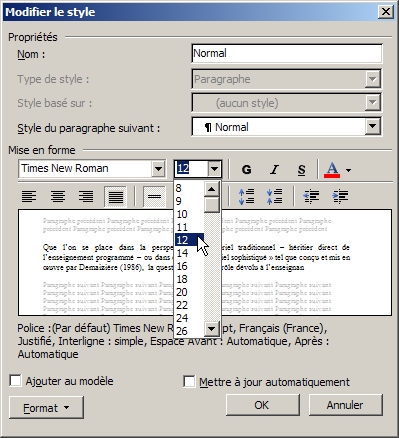 Fenêtre Modifier le style|Mise en forme actuelle: Times New Roman ; la taille de police est de 11 points : remplacez-la par 12 points et cliquez OK.
Fenêtre Modifier le style|Mise en forme actuelle: Times New Roman ; la taille de police est de 11 points : remplacez-la par 12 points et cliquez OK.
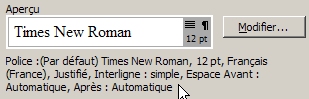 Dans la partie inférieure de la fenêtre Style qui s'affiche alors vous voyez la liste des caractéristiques du style Normal.
Dans la partie inférieure de la fenêtre Style qui s'affiche alors vous voyez la liste des caractéristiques du style Normal.
- L'usage est de formater les blocs de citations longues dans une taille de police inférieure d'un point à celle du corps de texte. Vous allez donc modifier maintenant le style Citation Longue pour le mettre en 11 points au lieu de 12 points.
Mettre en italique
Objectif.— Mettre en italique des éléments du texte.
Ouvrez le document articleJR05.doc >>, où vous retrouverez le corrigé de l'exercice précédent.
- À l'aide de la commande Edition|Rechercher de votre traitement de texte, recherchez dans le document toutes les occurrences de l'abréviation latine op. cit. (ouvrage cité).
- Pour mettre chacune de ces occurrences en italique : sélectionnez l'expression op. cit. ; puis : menu Format|Police, onglet Police , styles et attributs|Police, Style de Police|Italique.
- Gardez le document articleJR05.doc ouvert pour l'exercice suivant.
Créer un nouveau style de caractère
Objectif.— Créer un nouveau style de caractère pour la langue anglaise en couleur.
De même que nous avons créé un style de paragraphe pour formater les citations longues en langue anglaise, nous allons créer un style de caractère spécial pour les citations brèves de mots anglais dans notre texte. Nous utilisons toujours le document articleJR05.doc.
- Menu Format|Style|Nouveau
- Dans la fenêtre Nouveau Style|Propriétés, un nom par défaut, Style1, nous est proposé. Remplacez-le en tapant Anglais .
- On vous propose ensuite : Type de style = Paragraphe ; choisissez Type de style = caractère. Pour Style basé sur : Police par défaut, ne changez rien.
- Format|Police : Style de police = Italique ; Couleur de Police = Bleu foncé. Ce choix de couleur vous permettra de bien voir tous les mots anglais du texte.
- Format|Langue : Anglais (États-Unis) ou Anglais (Royaume-Uni).
- Ne cochez pas les cases Ajouter au modèle ni Mettre à jour automatiquement.
- Maintenant que ce nouveau style Anglais a été créé, recherchez dans le document tous les passages en anglais (entre guillemets) et appliquez-leur ce style. Votre recherche sera facilitée si (par défaut) le mode Vérifier l'orthographe au cours de la frappe est activé, car ce mode a pour effet de souligner tous les mots suspects en rouge. Lorsque les mots et groupes de mots en anglais du texte auront été formatés avec ce nouveau style Anglais, le soulignement rouge disparaîtra.

Figure 1 — Avant : Fautes d'orthographe soulignées par Word
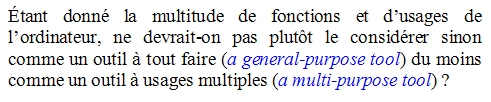
Figure 2 —après : Le texte anglais est reconnu