format de paragraphe — exercices d’application
Dans cette section vous trouverez les exercices suivants :
- formater un paragraphe ;
- modifier le style Normal du document ;
- formater un retrait de 1ère ligne ;
- éviter les veuves et les orphelines ;
- formater les retraits de paragraphe ;
- créer un nouveau style de paragraphe ;
- utiliser le paramètre Langue.
Note.— Pour les exercices de ce tutoriel nous utiliserons différentes versions successives de l’article « Du triangle au carré pédagogique ». Vous aurez à télécharger sur votre ordinateur le fichier indiqué, à l’ouvrir dans votre traitement de texte et à effectuer les opérations indiquées. Vous pourrez parfois consulter une version « corrigée » du fichier, afin de comparer avec votre propre travail. Il s’agira d’ailleurs le plus souvent de la version « suivante », par exemple le fichier articleJR05.doc est le corrigé du fichier articleJR04.doc. Attention : à chaque fois que vous aurez travaillé dans l’un de ces fichiers, lorsque vous le refermerez, votre traitement de texte vous demandera si vous voulez sauvegarder les modifications. Répondez Non ou bien modifiez le nom du fichier, par exemple en y ajoutant vos initiales si vous tenez à conserver votre travail. Ainsi les fichiers originaux proposés dans ce tutoriel seront conservés dans leur état ; mais vous pouvez toujours les télécharger à nouveau si vous les avez effacés ou modifiés.
<< a) format de paragraphe | c) format de caractères >>
Formater un paragaphe
Objectif.— Formater l’alignement et l’espacement d’un seul paragraphe
Conseil
Pour travailler plus à l’aise, n’ouvrez pas le document dans le navigateur Internet, Copiez le sur votre ordinateur puis ouvrez-le dans votre traitement de texte...
Téléchargez et ouvrez dans votre traitement de texte le document articleJR01.doc >>. Il s’agit de deux pages extraites de l’article « Du triangle. ». Pas très agréable à lire, n’est-ce-pas ? L’ensemble du document est formaté avec le style de base Normal, l’espacement entre paragraphes est nul (= 0 cm), les titres et sous-titres ne sont pas formatés, etc. Comment rendre ce document lisible ? Nous pourrions par exemple formater chacun des paragraphes les uns après les autres.
- Cliquez pour placer votre curseur quelque part dans le texte du tout premier paragraphe qui n’est pas un titre : « Il nous faut évoquer ici le nouveau rôle dévolu… ».
- Menu Format|Paragraphe
- Dans l’onglet Retrait et Espacement|Général|Alignement : le paragraphe est actuellement aligné à Gauche ; déroulez la liste déroulante et cliquez sur Justifié.
- Un peu en dessous, dans le menu Espacement , vous constatez que les espacements Avant et Après sont à 0 pt (zéro points) ; cliquez sur la liste déroulante pour les régler tous deux sur Auto (ou tous deux sur 6 points, ce qui revient presque au même).
- Cliquez sur le bouton OK, tout en bas à droite.
- Résultat : votre paragraphe est maintenant justifié (aligné à gauche et à droite) et séparé verticalement des paragraphes précédent et suivant.
Cette façon de procéder, après coup et sur un document existant, n’est évidemment pas la bonne : elle prend du temps et vous n’êtes pas à l’abri d’une erreur ou d’un oubli. Il vaut mieux redéfinir le style Normal dans lequel, nous l’avons vu, l’ensemble du texte est actuellement formaté.
Modifier le style Normal
Objectif.— Modifier le style Normal pour formater d’un seul coup tous les paragraphes du document
Refermez le document articleJR01.doc en répondant bien sûr Non à la question Voulez -vous enregistrer les modifications etc. ? et ouvrez-le à nouveau.
- Peu importe où se trouve votre curseur dans le texte.
- Menu Format|Style : le style sélectionné est celui de l’emplacement du curseur, et c’est le style Normal, bien sûr, puisque tout le document est dans ce style.
- Cliquez sur le bouton Modifier puis, tout en bas, Format|Paragraphe
- Vous retrouvez le menu Format|Paragraphe vu dans l’exercice précédent. Formatez l’alignement et l’espacement comme vous l’aviez fait et cliquez sur le bouton OK.
- Dans la fenêtre Modifier le style , cliquez sur le bouton OK.
- Dans la fenêtre Style, cliquez sur le bouton Fermer.
- Résultat : tous les paragraphes de votre document sont maintenant séparés les uns des autres et justifiés. Le document est nettement plus lisible.
Formater un retrait de 1ère ligne
Objectif.— Variante de l’exercice précédent
Vous pouvez essayer l’autre type de mise en évidence de paragraphe avec alinéas. Ouvrez la copie brute du fichier articleJR01.doc >> et refaites les manipulations 1 à 4 de l’exercice précédent. Laissez l’espacement Avant et Après à 0 pt, et choisissez un Retrait De 1ère ligne Positif de 1cm. Comparez le résultat obtenu avec celui de l’exercice précédent.
Eviter veuves et orphelines
Objectif.— Éviter les veuves et les orphelines.
Ouvrez le document articleJR02.doc >>, où, dans le style Normal les paragraphes sont maintenant justifiés et espacés automatiquement. Ce document s’étend maintenant sur 3 pages. Si vous faites défiler le texte, vous voyez qu’une ligne orpheline se trouve toute seule en haut de la 2e page (et une autre en haut de la 3e page) : « Alberganti, 2000). » En typographie on considère cette ligne comme peu esthétique, et on va donc demander au traitement de texte de forcer le saut de la dernière ligne de la page précédente en haut de cette 2e page pour lui tenir compagnie. Pendant qu’on y est, on va modifier le style Normal — qui, je le rappelle, est pour l’instant appliqué dans ce document à tout le texte — pour qu’il n’y ait plus de veuves ni d’orphelines nulle part dans notre document.
- Menu Format|Style|Normal|Modifier|Format|Paragraphe|
- Onglet Enchaînements cocher éviter veuves et orphelines.
- Refermer toutes les fenêtres (OK , OK , Fermer)
- Résultat : les orphelines ont disparu du document.
Formater les retraits de paragraphe
Objectif.— Formater les retraits de paragraphe
Ouvrez le document articleJR03.doc >>, où vous retrouverez les divers formats appliqués dans les exercices précédents.
Vous avez sans doute remarqué que ce passage comporte ce qu’on appelle des citations longues. La première de ces citations longues est de Monique Linard qui écrit: « Si la qualité de la médiatisation technique de l’apprentissage… » Il est d’usage de formater ce type de citation dans des paragraphes à part entière, mais avec un retrait pour mettre la citation en évidence.
- Cliquez quelque part dans le paragraphe « Si la qualité de la médiatisation technique de l’apprentissage… »
- Menu Format|Paragraphe|Onglet Retrait et espacements|Retrait Gauche : 2 cm ; Droite : 2 cm. NOTE : pour obtenir 2 cm, deux méthodes : soit cliquer sur la petite flèche vers le haut jusqu’à faire apparaître 2 cm, soit cliquer dans la petite fenêtre où se trouve l’indication 0 cm et taper 2 (il n’est pas nécessaire de taper 2 cm).
- Cliquer le bouton OK. Résultat : le paragraphe de la citation de Linard est correctement en retrait.
Remarques
- La longueur des retraits à gauche et à droite peut varier selon les normes. Parfois on effectue seulement un retrait à gauche, pas à droite.
- Si le corps du texte du document est en interligne 1½ ou 2, l’interligne des citations longues, lui, doit toujours être simple.
- Si la taille des caractères du corps de texte est au moins égale à 11 points, on peut réduire la taille des caractères des citations longues d’un point. C’est souvent l’usage dans les articles de revues et les ouvrages imprimés.
Créer un nouveau style de paragraphe
Objectif.— Créer un nouveau style de paragraphe (Citation Longue)
Puisque nous n’avons dans notre document qu’une poignée de citations longues, nous pourrions nous laisser tenter de les formater toutes « à la main », en procédant comme expliqué ci-dessus. Dans la perspective d’un document plus long, je rappelle que tout formatage « à la main » au coup par coup est à proscrire.
Nous ne pouvons pas procéder comme dans les exercices précédents pour la bonne raison que nous ne voulons pas modifier la présentation de tous les paragraphes du document en modifiant le style Normal, mais seulement ce style de certains paragraphes, ceux des citations longues. Alors comment faire ?
Nous allons créer un nouveau style, que nous pourrons ensuite appliquer à toutes les citations longues du document. Nous allons choisir pour ce style un retrait de 2 cm à gauche et à droite et un alignement justifié.
- Ouvrez le document articleJR03.doc >> et placez le curseur quelque part dans le paragraphe « Si la qualité de la médiatisation technique de l’apprentissage. »
- Menu Format|Style|Nouveau.
- Dans la fenêtre Nouveau Style|Propriétés, un nom par défaut, Style1, nous est proposé. Remplacez-le en tapant Citation Longue.
- On vous propose ensuite deux attributs par défaut : Type de style = Paragraphe et Style basé sur = Normal ; ne changez rien.
- Style du paragraphe suivant = Normal à changer éventuellement. Ce paramètre indique au traitement de texte le style à appliquer automatiquement au paragraphe suivant celui que nous sommes en train de définir. Voici comment déterminer votre choix :
- il s’agit d’un type de paragraphe qui sera le plus souvent isolé au milieu du corps de texte : laisser paragraphe suivant sur Normal ;
- il s’agit d’un type de paragraphe qui pourra concerner plusieurs paragraphes du même type à la suite : mettre son nom comme paragraphe suivant à la place de Normal.
- Ici, laisser Normal.
- Tout en bas : Format|Paragraphe|Onglet Retrait et espacements|Retrait Gauche : 2 cm ; Droite : 2 cm (comme vu dans l’exercice précédent). Cliquez sur OK.
- De retour dans la fenêtre Modifier le style , vous voyez affichés les paramètres du style Citation Longue que nous venons de définir :
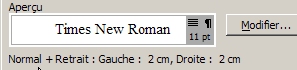
- Ne cochez pas les cases Ajouter au modèle ni Mettre à jour automatiquement . Cliquez sur le bouton Appliquer, ce qui fermera la fenêtre Modifier le style et appliquera le style Citation Longue nouvellement créé à votre paragraphe de la citation de Linard.
- A la 2e page du document, repérez sous le titre « Transparence et opacité », « Considérons les citations suivantes :
L’artefact est un médiateur dont la présence ne doit faire en aucune manière obstacle à la relation du sujet à l’objet de son activité (Rabardel, 1995 : 184)… une bonne interface est celle qui disparaît - Positionnez votre curseur dans le paragraphe « L’artefact est un médiateur… ».
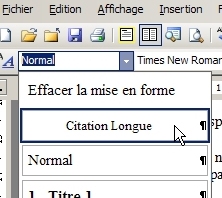 Dans la fenêtre des styles de la barre de menu Mise en forme, déroulez la liste des styles disponibles, et cliquez sur Citation Longue.
Dans la fenêtre des styles de la barre de menu Mise en forme, déroulez la liste des styles disponibles, et cliquez sur Citation Longue.- Recommencez l’opération pour le paragraphe suivant « une bonne interface est celle qui disparaît… »
- Et pourquoi ne pas continuer et appliquer le style Citation Longue au paragraphe suivant : « For most routine purposes, awareness of a medium… » ? Rien ne nous en empêche en effet, mais, vu la langue de cette citation, il serait peut-être préférable de créer un nouveau style qui tiendrait compte de ce paramètre Langue. C’est même indispensable au bon fonctionnement du correcteur orthographique, comme nous le verrons plus tard.
Utiliser le paramètre Langue
Objectif.— Créer un nouveau style de paragraphe avec le paramètre Langue
- Placez le curseur dans le paragraphe « For most routine purposes, awareness of a medium… »
2. remarque
— Mais je croyais qu’on ne voulait pas donner le style Citation Longue à ce paragraphe qui est en anglais ?
— Exact, mais nous allons utiliser ce style déjà défini comme base pour le nouveau, donc faites ce qu’on vous dit.
- Dans la fenêtre des styles de la barre de menu Mise en forme, déroulez la liste des styles disponibles, et cliquez sur Citation Longue.
- Menu Format|Style|Nouveau : le style qui vous est présenté est Citation Longue , puisque nous venons de formater le paragraphe actuel avec ce style.
- Cliquer sur le bouton Nouveau.
- Dans la fenêtre Nouveau Style|Propriétés un nom par défaut Style1 nous est proposé. Remplacez-le en tapant : Citation Longue Anglais.
- Type de style = Paragraphe : ne rien changer.
- Style basé sur = Citation Longue ; ne changez rien.
- Style du paragraphe suivant = Normal.
- Format|Langue : Anglais (États-Unis) ou Anglais (Royaume-Uni) ou Anglais (Zimbabwe) si ça vous chante.
- Ne cochez pas les cases Ajouter au modèle ni Mettre à jour automatiquement. Cliquez sur le bouton Appliquer, ce qui fermera la fenêtre Modifier le style et appliquera le style Citation Longue Anglaise nouvellement créé à votre paragraphe de la citation en anglais de Polanyi.